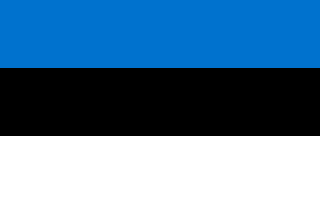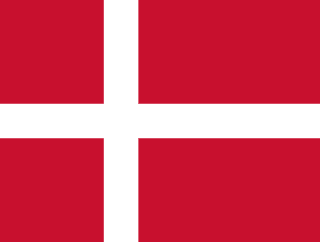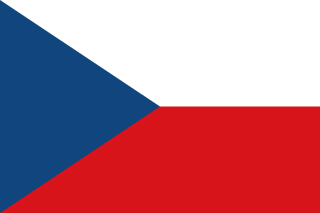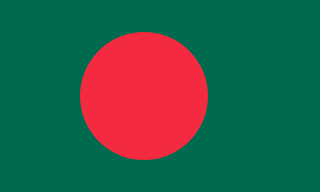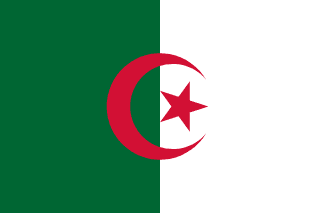Ağ kullanıcılarını potansiyel güvenlik tehditlerinden korumak için proxy'ler ve güvenlik duvarları dağıtılır. Proxy, sunucular ve istemciler arasında köprü görevi görür. Belirli bir düzeyde anonimlik sağlayarak IP adresini internetin geri kalanından gizler. Bunun aksine, güvenlik duvarı bir ağı değerlendirir ve önceden tanımlanmış bazı kuralları uygulayarak izin verilen trafik türünü belirtir. Bu kılavuzda Google Chrome'da güvenlik duvarı ve proxy ayarlarının nasıl kontrol edileceği anlatılacaktır.
Chrome proxy sorunlarını giderme
Bir görevin ortasındasınız ve “Proxy sunucusunda bir sorun var” mesajını veya ERR_PROXY_CONNECTION_FAILED hatası alıyorsunuz. Henüz çıldırmayın. Google Chrome'da proxy ayarlarını nasıl kontrol edeceğiniz ve sorunları nasıl çözeceğiniz aşağıda açıklanmıştır.
1. İnternet bağlantınızı kontrol edin
Proxy hatası çoğunlukla bir ağ sorunu olduğunda ortaya çıkar. Cihazınızı Wi-Fi'ye bağladıysanız yönlendiricinizin dağınık olmadığından emin olun. Daha sonra uçak modunu değiştirerek internet bağlantısını sıfırlayın. Kapatıp açmak için iki kez tıklayın. Ardından internetin normal şekilde çalıştığını doğrulamak için Google Chrome'u açın.
2. Proxy ayarlarını 'Varsayılan'a geri yükleyin
Arama kutusunda Windows tuşu + R tuşlarına basın, Control yazın ve enter tuşuna basın. İnternet özelliklerine gidin ve “seçenekler” e gidin. Bağlantılar sekmesine ve ardından yerel alan ağına (LAN) tıklayın. Kutuyu açın ve Ayarları Otomatik Olarak Algıla'yı tıklayın. Değişiklikleri kaydedin ve cihazınızı yeniden başlatın.
3. Proxy ayarlarını devre dışı bırakmak için Kayıt Defteri'ni kullanın
Bu, ilk iki adımdan daha tekniktir ancak uygulayabileceğiniz bir şeydir.
Win + R tuşlarına basarak diyalog kutusunu açın , regedit yazın ve enterlayın. Hesap kontrolü
Veritabanı kayıt defteri açılacaktır. Proxy Sunucusu, Proxy'yi Geçir, Proxyyi Geçersiz Kıl ve Proxy'yi Etkinleştir değerlerini kaldırın. Hatanın devam edip etmediğini öğrenmek için cihazı yeniden başlatın.
4. Google Chrome'u varsayılan ayarlara ayarlayın
Proxy hatası devam ederse Google Chrome ayarlarına geçmenizin zamanı gelmiştir.
Google Chrome menü çubuğunu açmak için tarayıcınızın sağ tarafındaki üç noktayı tıklayın.
Ayarlar > gelişmiş ayarlar>sıfırla ve temizle'ye gidin. Ayarları varsayılana sıfırlayın. Tarayıcınız otomatik olarak internete bağlanacaktır.
Dört adım sorunu birkaç dakika içinde çözecektir.
Proxy ve Güvenlik Duvarını Kontrol Etmenin Anlamı Nedir?
Google Chrome tarayıcısı bilgisayarınızdaki varsayılan yapılandırmaları kabul edecektir. Ancak kullanıcılar ayarları değiştirebilir.
Proxy veya güvenlik duvarını kontrol etmek, neyin doğru çalıştığına dair bilgi veren bir istemdir. Örneğin “ERR_CONNECTION_REFUSED” hatası alıyorsanız bu hafif bir ağ sorunudur. Güvenlik duvarlarını kontrol ettiğinizde beklenmedik kesintiler veya bilgisayar korsanlarının saldırıları gibi ciddi sorunları tespit edebilirsiniz. Tekrarlanan sorunları önlemek için sorunun temel nedenini çözmelisiniz.
Proxy ve Güvenlik Duvarı Ayarları Nasıl Kontrol Edilir? Google Chrome
- Google Chrome'u açın
- Menü simgesine tıklayın ve ayarlara gidin
- Aşağıya doğru kaydırın ve ardından gelişmiş ayarlara gidin
- Ağ sekmesinde proxy ayarlarını değiştirin
- Windows İnternet seçeneklerine gidin. Bağlantılar sekmesini açın ve LAN'a tıklayın.
- Ayarları Otomatik Olarak Algıla seçeneğinin işaretini kaldırın
- LAN için proxy sunucusunu kullanın
- Değişiklikleri kaydetmek için Tamam'ı tıklayın
Artık bir sorun ortaya çıktığında proxy'yi ve güvenlik duvarını nasıl kontrol edeceğinizi biliyorsunuz.